
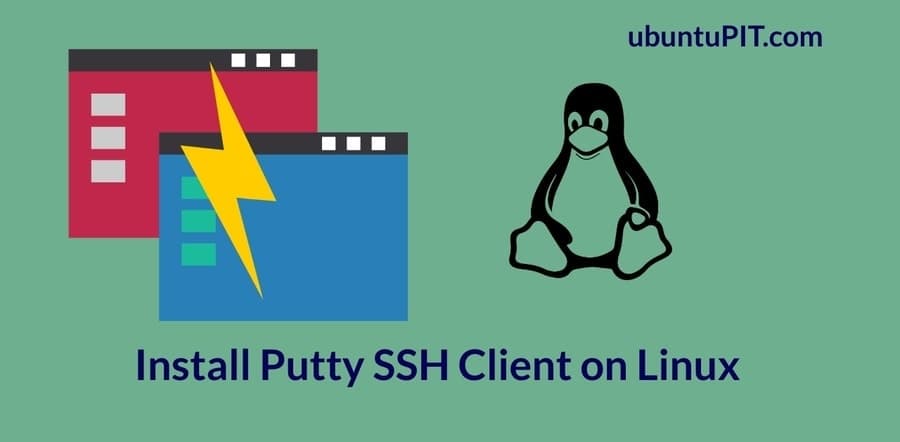
You can leave it empty if you don’t want to use a passphrase. You will then be prompted to choose a passphrase. The public key (.PUB) will get created in the same location. If you leave it blank, it will save it here: Use the following command to start the key generation.Ĭhoose a location to save your private key. Launch the Terminal from Applications > Utilities > Terminal.
PUTTY SSH TERMINAL HOW TO
How to Generate SSH Key Pair on MAC/Linux Step 1 Leave the PuTTY window open and skip down to where you add your public key to MyKinsta. Save public and private keys from PuTTY Key Generator. Important: Keep your private key safe and don’t share it with anyone. Save both your public (.txt) and private key (.ppk). Moving your mouse around to create randomness in PuTTY Key Generator.
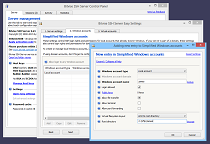
Move your mouse around to generate some randomness. Generate a new key in PuTTY Key Generator. The default parameters should be fine in most configurations. If you haven’t downloaded it yet, you can grab it here. How to Generate SSH Key Pair on Windows Step 1 You can also further protect your login by adding a passphrase, but this isn’t required. SSH keys provide a more secure way of logging into a server and eliminate the need for a password. How to Connect to SSH With SSH KeysĪnother option for connecting to SSH is to generate an SSH key pair. Ssh -p portnumber SSH terminal command in MyKinsta. Then enter the command in the following form (You can copy/paste this command directly from MyKinsta): Open the terminal by going to Applications > Utilities and double-clicking on Terminal. On Mac or Linux, it’s a lot easier to connect to SSH because the operating system (OS) already has a terminal built into it.
PUTTY SSH TERMINAL PASSWORD
Connect to SSH With a Username and Password on Mac/Linux WP-CLI is also installed by default on all sites. You can run commands such as ls or cd to list items and navigate throughout your site’s directories. You’re now connected via SSH to your WordPress site. You’ll then be prompted to enter your password. Enter your Kinsta username in PuTTY and press Enter/return. In the terminal screen, you’ll need to enter your Kinsta username and press Enter/return. Go ahead and click Yes, which will trust the host in the future. If this is your first time connecting, you will most likely see a rsa2 key prompt. Launch PuTTY and enter your Host IP Address and the unique Port number (both found in MyKinsta > Sites > sitename > Info > SFTP/SSH > Host).
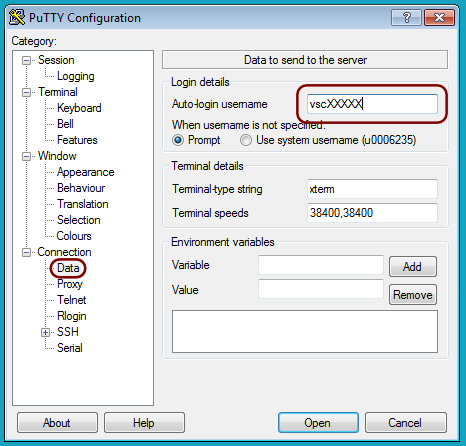
If you want to use SSH keys later down the road, you’ll need this. msi installer as this also includes PuTTYgen.
PUTTY SSH TERMINAL FREE
We recommend downloading the free PuTTY client. We’ve outlined the process for each below.Ĭonnect to SSH With a Username and Password on Windowsįor those of you running Windows, you will need a terminal client to connect to SSH. The steps to do that vary depending on your operating system. The easiest method for connecting via SSH is to use a username and password. How To Connect to SSH With a Username and Password You can find this information under the SFTP/SSH section of each site’s Info tab within MyKinsta.


 0 kommentar(er)
0 kommentar(er)
